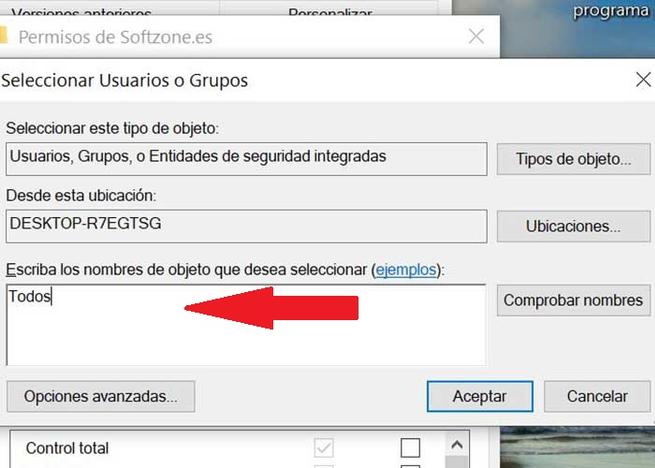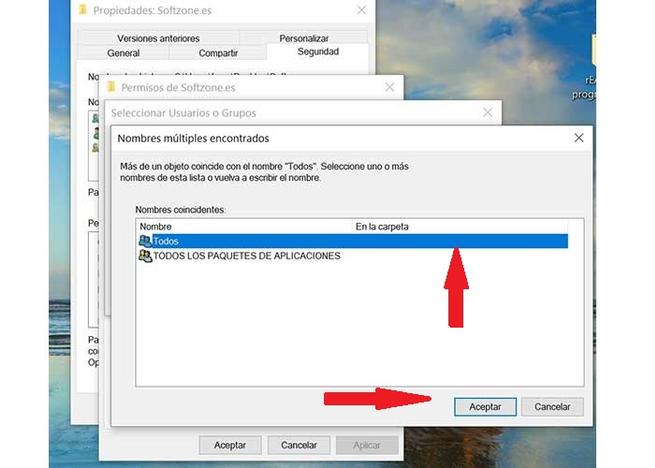При работе с нашими Windows На компьютере мы обычно храним файлы и папки, которые могут иметь для нас большую ценность и которые мы не хотим терять, особенно если мы используем компьютер совместно. Есть опасения, что эта папка с очень важными файлами может быть ошибочно удалена как нами, так и людьми, которые могут иметь доступ к компьютеру.
Чтобы избежать паники, важно иметь возможность создавать папки, в которых невозможно переименовать или удалить, чтобы избежать любого типа небрежности или несчастного случая. По этой причине сегодня мы увидим, как мы можем сделать так, чтобы эти файлы и папки не могут быть удалены Оставаясь в безопасности от любой катастрофы.
Хотя в настоящее время существуют инструменты, которые позволяют нам шифровать файлы и папки, чтобы обеспечить их надежную защиту, в случае, если они были удалены по ошибке, мы не могли легко восстановить их. Таким образом, можно сделать эти папки нельзя удалить или переименоватьтак что мы будем держать все их содержимое в безопасности. Это идеально, если мы хотим сохранить наш самый ценный контент в безопасности, чтобы ни мы, ни кто-либо, кто может получить доступ к нашему компьютеру, не мог удалить его по ошибке или случайно и всегда был в безопасности.
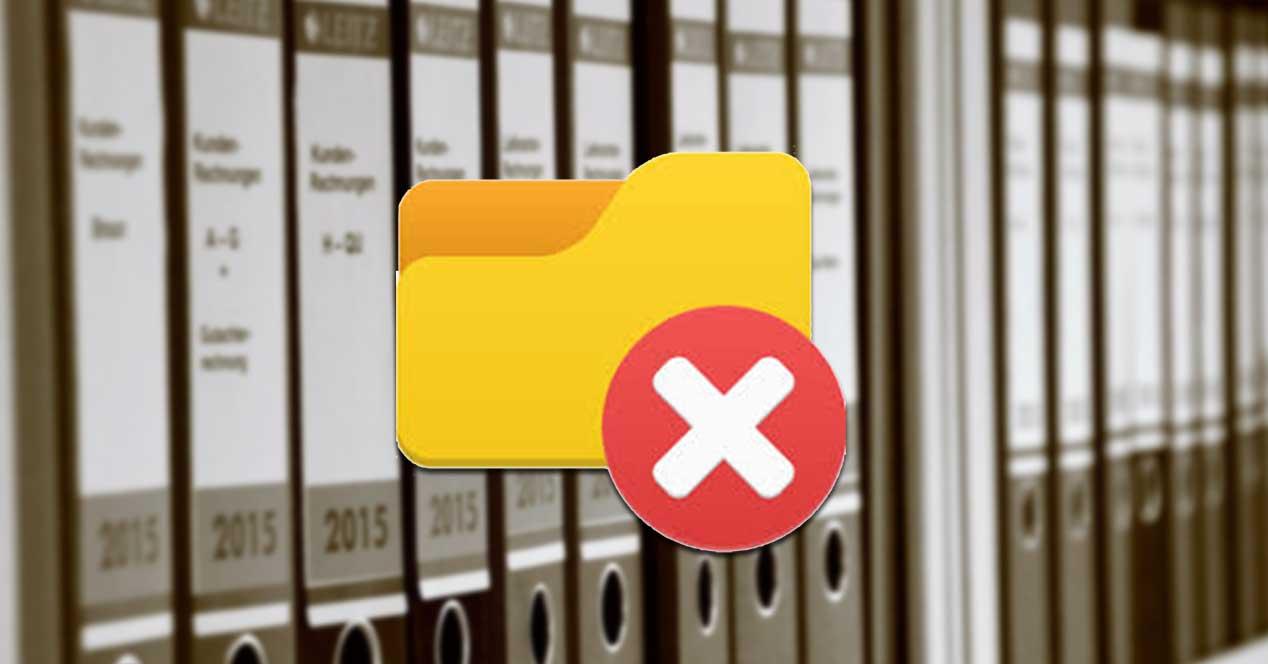
Это как вы создаете папки, которые не могут быть удалены
Из командной строки
Чтобы мы могли преобразовать наши файлы и папки в несмываемые элементы из инструмента командной строки, используйте ключевые слова необходимо. Эти ключевые слова используются и зарезервированы для языков программирования и поэтому не могут использоваться в качестве имени для любой папки. К этим типам слов относятся «с», «aux», «prn», «nul» и от «LPT1» до «LPT9». По сути, мы собираемся создать папку с одним из этих ключевых слов, чтобы мы могли сохранить весь интересующий нас контент, не удаляя его, по крайней мере, обычно из функций Windows.
Первое, что мы должны сделать, чтобы создать наши несмываемые папки, - запустить командную строку. Для этого мы напишем Run в панели запуска Windows. Далее мы напишем CMD выполнить командную строку и характерное черное окно появится.
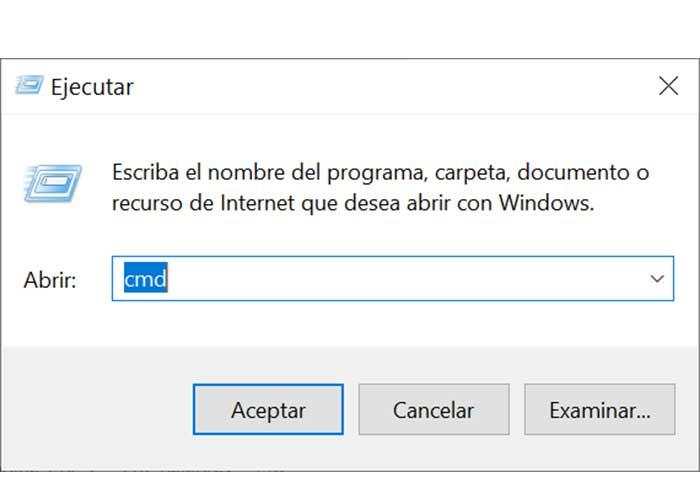
Для следующего шага мы должны сначала поменять диск, например, D. Это важно, поскольку на диске C. невозможно создать несмываемые папки. Поэтому мы пишем D: и нажмите Enter.
Теперь мы собираемся создать вспомогательная папка поэтому мы должны написать MD Aux. Позже из Windows мы можем получить доступ к диску D нашего компьютера и проверить, доступна ли папка aux, что обычным способом было бы невозможно.
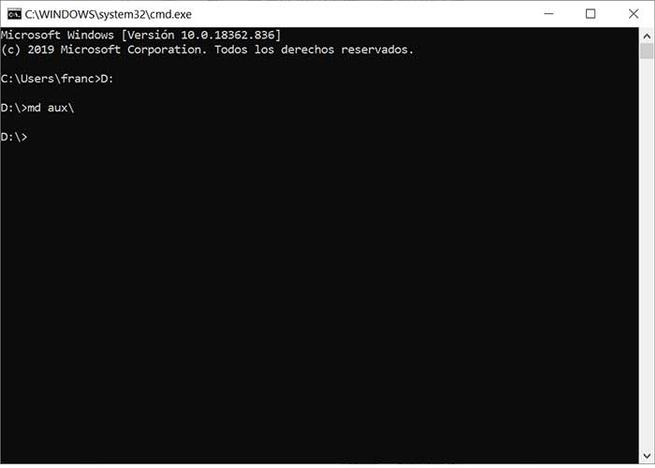
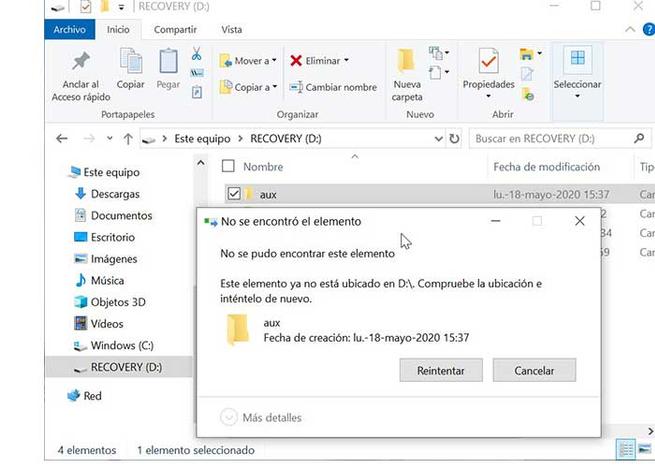
Эта папка может быть использована для добавления всего необходимого нам контента. Конечно, мы видим, что невозможно сделать какие-либо настройки для папки, такие как удаление или изменение имени , Мы также можем использовать тот же метод для создания папок с условиями, специфичными для операционной системы. Таким образом, мы можем использовать другие ключевые слова, которые ранее назывались «LPT1» - «LPT9», «with» и т. Д. Таким образом, мы можем безопасно хранить наши файлы в этих папках.
Хотя мы создали несмываемые папки, которые мы не можем удалить традиционным способом, мы можем стереть их так же, как мы создали их из инструмента «Системные символы».
Для этого мы напишем Run и снова CMD открыть приложение командной строки. Далее мы перейдем к блоку D и на этот раз мы можем перейти к для и нажмите Enter , Таким образом, папка будет удалена. Мы можем убедиться в этом, регулярно обращаясь к диску D из Проводника Windows.
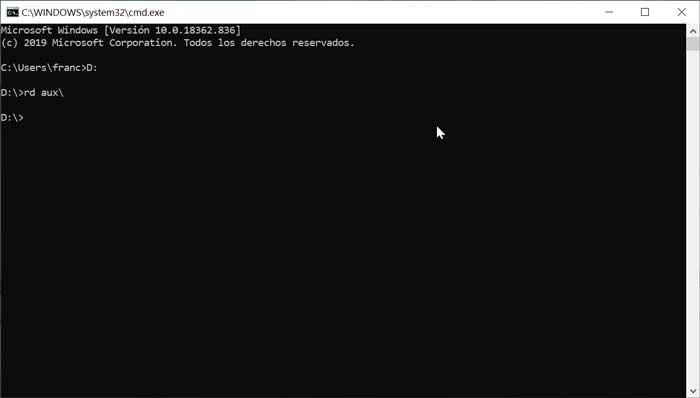
Использование разрешений папки
Мы также можем сделать нашу папку несмываемой через собственные разрешения папки. Чтобы сделать это, мы должны щелкнуть правой кнопкой мыши на папке, которую мы хотим сделать несмываемой, и нажать на Объекты , Далее нажмите на Безопасность вкладка, а затем на Редактировать .
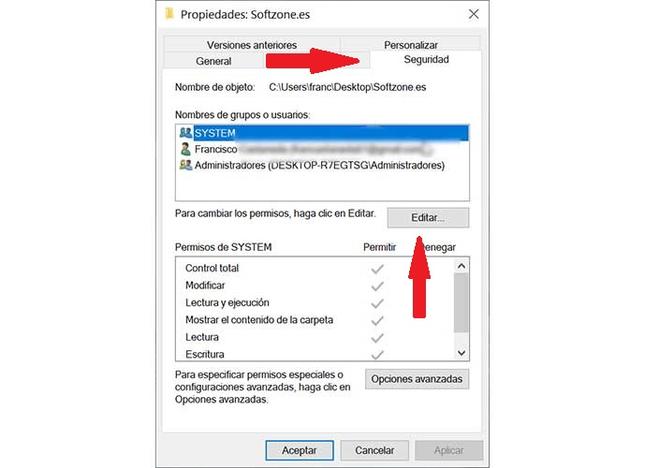
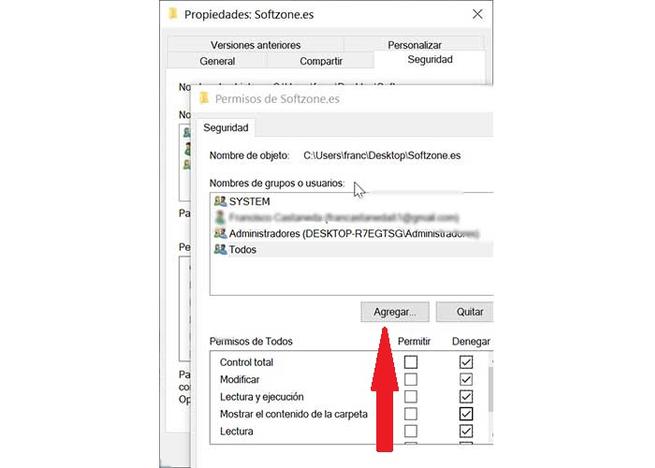
В следующем окне мы изменим права доступа к папке и нажмем Добавить кнопка. Позже мы выберем Все и нажмите ОК. Наконец, нажмите на Полный контроль в Отказать обзор . Осталось только нажать Применить и ОК сохранить изменения и запретить кому-либо удалять папку.