Начиная с iPadOS 13, мы можем пользоваться мышью на нашем IPad, стремясь сделать iPad похожим на Mac. Но, к сожалению, возможность использования Appleсобственная мышь, Magic Mouse , на планшетах не было включено в начале компании. Эта ерунда была решена с помощью более позднего обновления, предоставив пользователям возможность подключить эту мышь к своему iPad. В этой статье мы расскажем вам, как вы можете сделать это и как персонализировать опыт.

Подключение Magic Mouse 2
Независимо от того, перерабатываете ли вы Magic Mouse 2 или она совершенно новая, ее можно использовать на iPadOS. Просто имейте в виду, что это не может быть связано на любое другое устройство, такое как MacBook или iMac. Как только эта проверка будет выполнена, просто выполните следующие шаги, чтобы создать ссылку:
- Включите волшебную мышь 2, нажав кнопку на задней панели. Он автоматически войдет в связанный режим.
- На iPad зайдите в Настройки> Bluetooth , Мы подождем несколько секунд, и он обнаружит нашу Магическую Мышь 2.
- Мы просто нажмем на это и получим запрос на ссылку, который мы примем.
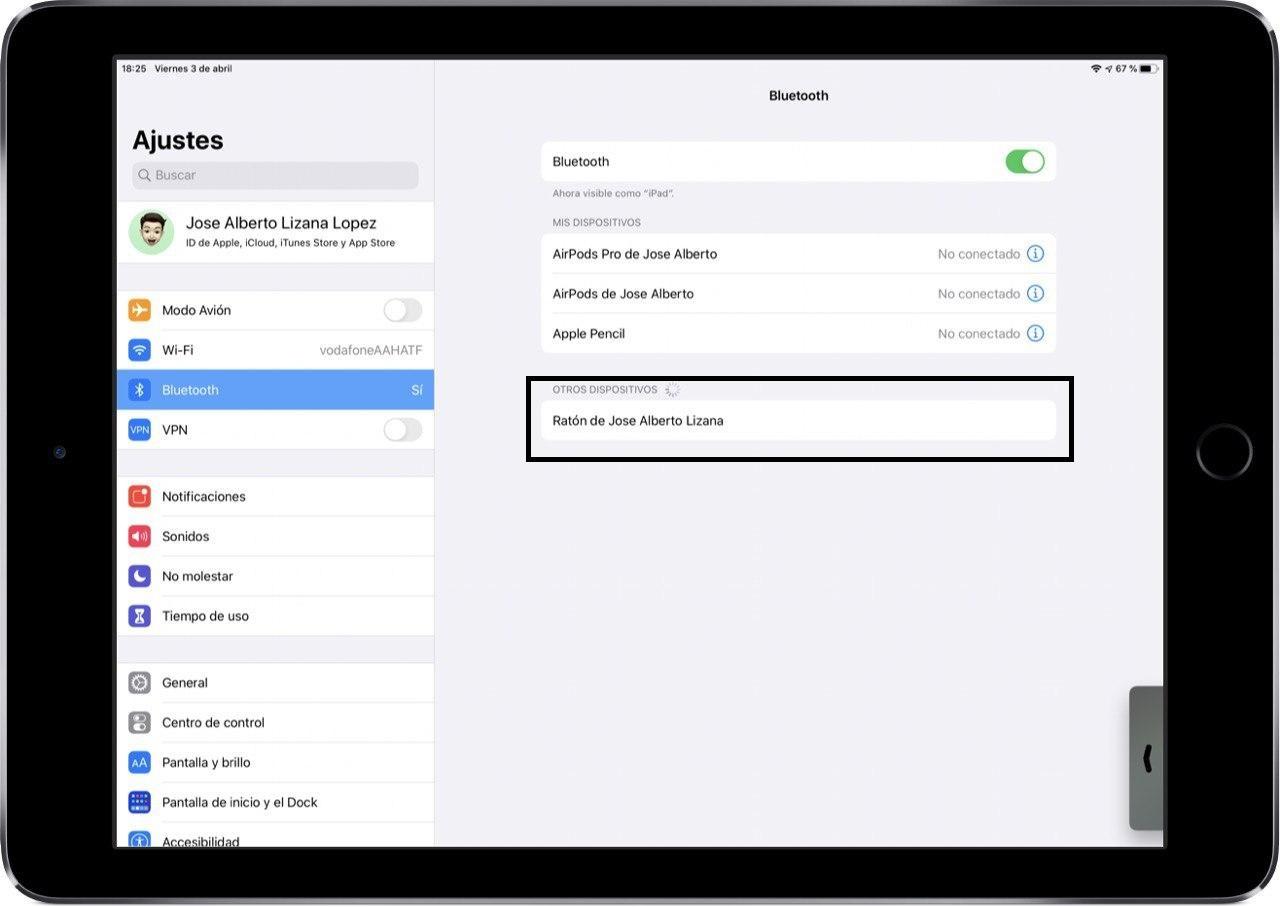
Как только это будет сделано, мы можем начать использовать наши часы, ничего не делая. В дополнение к щелчку мы можем также использовать сенсорную панель, входящую в состав Magic Mouse 2. Доступно большинство жестов, которые мы можем сделать с нашим Mac, например, прокрутка страницы или меню параметров сверху вниз или наоборот.
Настройка элементов управления
Чтобы получить максимально возможный опыт, Apple позволяет нам настраивать действия, которые мы можем выполнять, нажимая кнопку. По умолчанию это простой щелчок, но его можно легко настроить, выполнив следующие действия:
- Введите «Настройки» на iPad.
- На правой стороне, перейдите к «Доступность» опцию.
- Во втором блоке параметров нажмите «Play», а затем «Assistive Touch» вверху.
- Прокрутите до блока под названием «Указывающие устройства», чтобы настроить работу мыши.
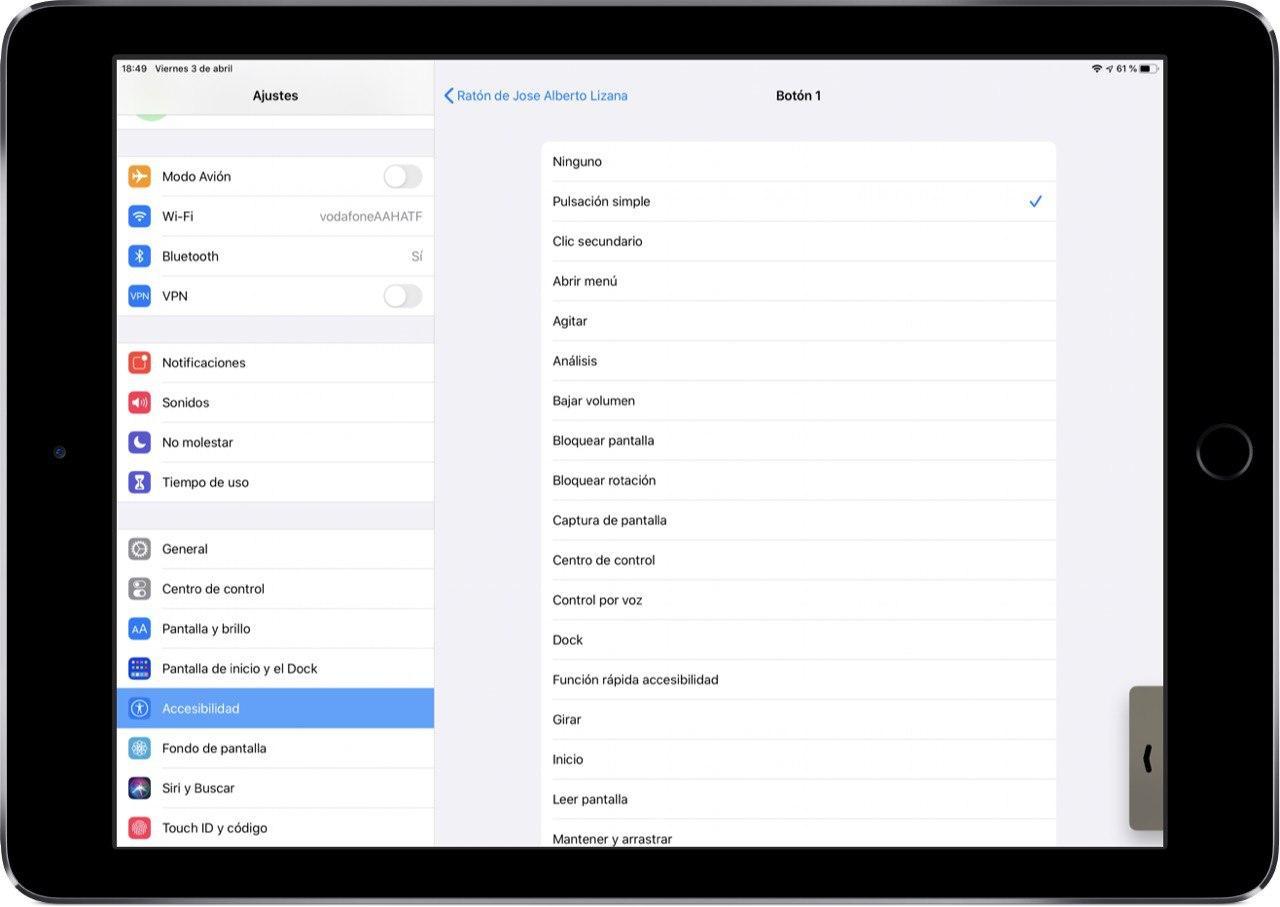
Сначала, если мы нажмем на раздел «Устройства», а затем на нашу мышь, у нас будет доступ к настройке кнопок. Нажав на верхнюю часть с надписью «Настройка дополнительных кнопок», мы получим возможность нажать кнопку для редактирования. Здесь открывается широкий спектр опций, позволяющих выбрать, что мы хотим с ним сделать, например, простой щелчок или вторичный щелчок. Очевидно, что у каждого человека есть разные способы использования мыши, и поэтому, чтобы воспользоваться ею, нужно потратить время на эти варианты, чтобы адаптировать то, что вы хотите сделать с помощью кнопки.
Желательно?
Всегда интересно иметь все возможные устройства для подключения к нашему iPad. Но Волшебная Мышь 2 имеет хорошие и плохие вещи , Одним из плюсов, которыми он обладает, является сенсорная панель, которая интегрируется, чтобы иметь возможность делать различные жесты. Но, к сожалению, мы думаем, что это идет от простого, так как он включает только большую кнопку, а не обнаруживает, когда мы щелкаем двумя пальцами, как это происходит в Mac для вторичного щелчка. Здесь мы должны решить, стоит ли нам подходящая команда или есть другие более интересные варианты на рынке.