Windows 10 предлагает различные способы идентифицировать нас при входе в нашу учетную запись. Это правда, что вы можете избежать необходимости идентифицировать себя каждый раз, когда мы включаем компьютер, но по соображениям безопасности всегда рекомендуется, чтобы у каждого пользователя системы была собственная учетная запись и безопасный способ идентификации. Если вы один из тех, кто использует ПИН для входа в Windows 10 и возникли проблемы при входе в систему, мы покажем, как мы можем это исправить.
При создании учетной записи пользователя можно выбирать между использованием пароля, ПИН-кода, пароля изображения или даже использования нашего отпечатка пальца для идентификации себя и входа в Windows 10. В каждом случае - сама операционная система. Microsoft предлагает нам возможность сбросить наш пароль или PIN-код если мы забудем , То есть мы не можем восстановить его, но мы можем изменить его на новый, если мы идентифицируем себя как того же пользователя.

Для этого мы можем различать два сценария: один, если мы уже вошли в систему, и другой, если мы еще этого не сделали. В каждом случае это шаги, которые мы должны выполнить, чтобы сбросить ПИН-код в Windows 10.
Изменить ПИН в Windows 10 без входа
ПИН-код доступа к Windows 10 может быть набором цифр или комбинацией цифр и букв. То, что мы можем выбрать сами, когда устанавливаем способ идентификации с нашей учетной записью.

Если мы еще не вошли на наш компьютер и хотим изменить PIN-код доступа, мы можем найти на странице входа в систему вариант Я забыл свой PIN-код или эта опция может не отображаться. В этих случаях нам придется действовать следующим образом:
Если мы увидим вариант Я забыл свой PIN-код
Эта опция отображается чуть ниже текстового поля PIN. Если он появляется, мы должны выбрать его и следовать инструкциям, запрошенным системой. Если у нас есть несколько учетных записей на компьютере, нам нужно будет выбрать ту, для которой мы хотим сбросить ПИН-код доступа к Windows 10, и выполнить шаги.
Это приведет нас к вводу пароля для доступа к вашей учетной записи Windows 10, а затем мы сможем сбросить ПИН после того, как мы определились и вошли в систему.
Если мы не видим вариант, я забыл свой PIN-код
В этом случае нам придется выбрать параметры запуска. Это попросит нас ввести наш пароль для входа в систему, а затем мы сможем сбросить ПИН после того, как мы его определили.
Измените ПИН-код Windows 10, если мы вошли в систему
После того, как мы вошли в систему, чтобы изменить или сбросить PIN-код доступа к нашей учетной записи, нам нужно будет выполнить следующие шаги:
- Открываем Windows 10 Конфигурация страницы (Win + I) или из меню «Пуск».
- Переходим к варианту Учетные записи> Параметры входа.
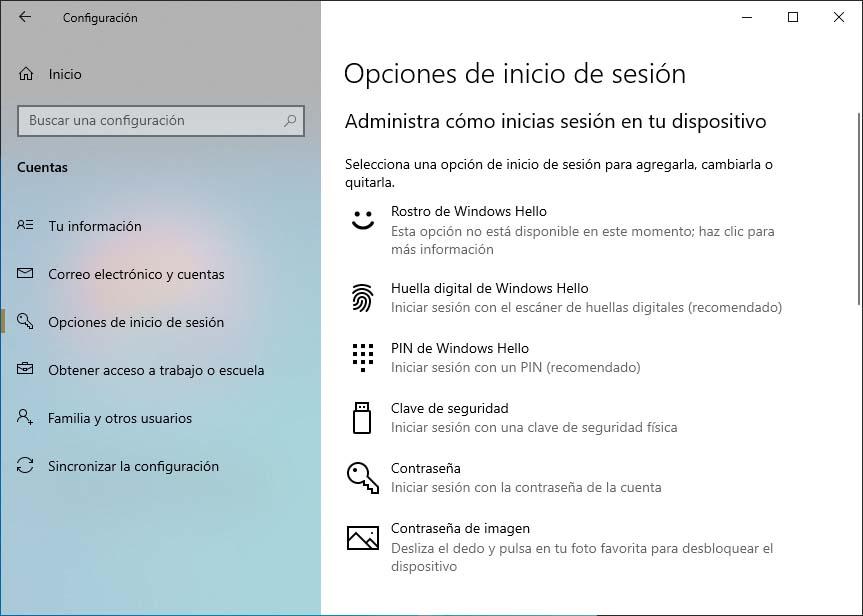
- Мы выбираем ПИН Windows опцию.
- Нажимаем на опцию Я забыл свой PIN-код.
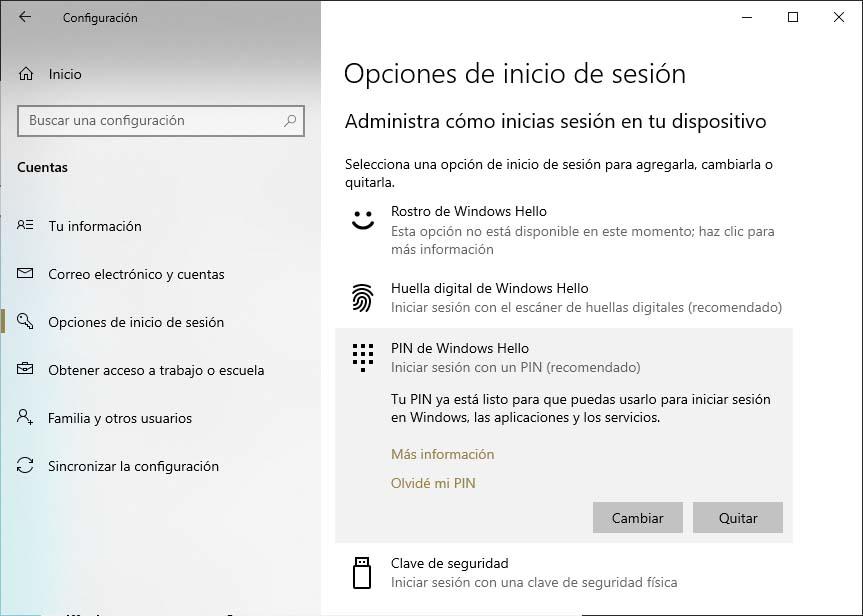
- Мы входим с нашей учетной записью Microsoft.
- Нас попросят подтвердить нашу личность.
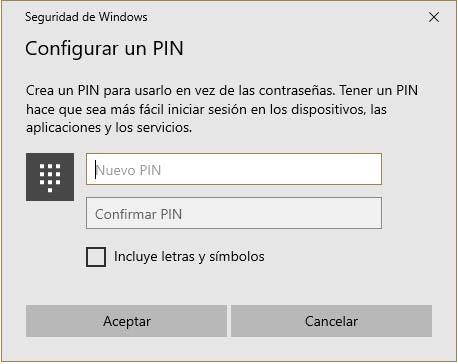
- Затем появится экран для настройки нового PIN-кода. Мы пишем новый PIN-код и подтвердите его.