Realizarea de fotografii cu telefonul nostru mobil devine din ce în ce mai frecventă și stocarea lor într-un cloud precum Google Photos este una dintre cele mai interesante opțiuni pentru a le avea pe toate bine organizate. Până recent, Disc Google iar Google Photos a mers mână în mână și le-am putea sincroniza automat, lucru care nu s-a întâmplat din iulie anul trecut. Prin urmare, astăzi vom vedea cum putem transfera fișierele noastre de imagine Google Foto la ferestre din 10, folosind Fotografii aplicație.
Până în prezent, există multe aplicații care ne permit să încărcăm fotografiile noastre pe Google Photos de pe computerul nostru. Dar ce nu e posibil este să descărcați automat fișierele Google Photos în orice aplicație desktop. Deoarece nu ne putem sincroniza automat fotografiile, va trebui să le descărcăm manual , pentru care vom avea ajutorul aplicației Fotografii instalată implicit în Windows 10.

Pentru ce este vorba și pentru ce este Google Photos?
Google Photos este un nor depozitare serviciu , în care putem salva tot felul de fotografii și videoclipuri. Folosit de pe mobil, putem sincroniza automat toate fotografiile pe care le facem, astfel încât aplicația să creeze o copie de rezervă a fotografiilor care sunt stocate în cloud. Aceste fotografii și videoclipuri vor fi accesibil de pe toate dispozitivele noastre pe care le-am conectat la serviciu, cum ar fi de la Windows 10. Toate fotografiile sunt disponibile în cloud și le putem vizualiza fără a le descărca.
Fotografiile stocate în Google Photos sunt salvate cu dimensiuni de până la 16 megapixeli și videoclipuri de până la 1080p. Copia de rezervă este nelimitat, deci vor fi întotdeauna protejați. Fotografiile sunt organizate și ne vor permite să căutăm în funcție de locurile și lucrurile arătate, fără a fi nevoie ca acestea să fie etichetate.
Cum se adaugă fotografii Google Photos la biblioteca Windows 10
Primul lucru pe care trebuie să-l facem este să accesăm contul nostru Google Photos din browser. Acolo trebuie să selectăm toate fotografiile pe care vrem să le descărcăm. Dacă vrem selecta un număr mare de fotografii le putem selecta folosind datele specifice în care au fost salvate, în acest fel le putem selecta pe toate simultan.
După ce am selectat toate fotografiile pe care dorim să le descărcăm, trebuie să facem clic pe pictograma cu trei puncte pe care le vom găsi în partea din dreapta sus a browserului. Odată terminat, va fi afișat un meniu cu opțiuni unde vom găsi Funcția „Download” ca primul. Faceți clic pe „Download” și fotografiile selectate vor fi transferate pe computerul nostru, comprimate într-un singur fișier Zip.
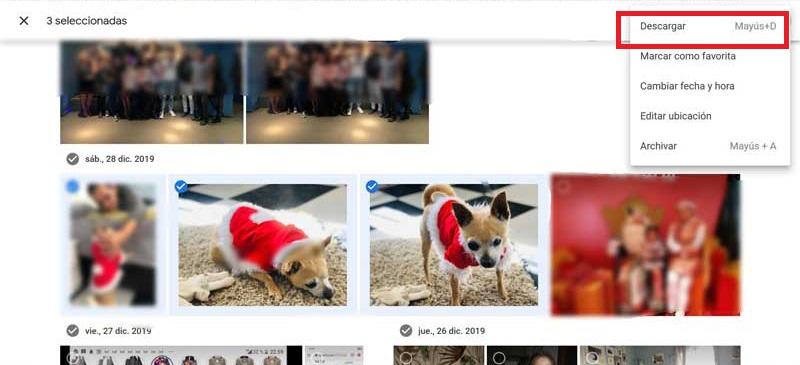
În continuare, pe computerul nostru, trebuie să creăm un folder din care vom extrage toate fotografiile fișierul Zip că ne descărcăm. Mai târziu, după dezarhivare în folder, vom continua să deschidem aplicația Windows 10 Photos. Odată deschis, în partea de sus vom selecta Dosare fila și apoi în Adăugați un folder .
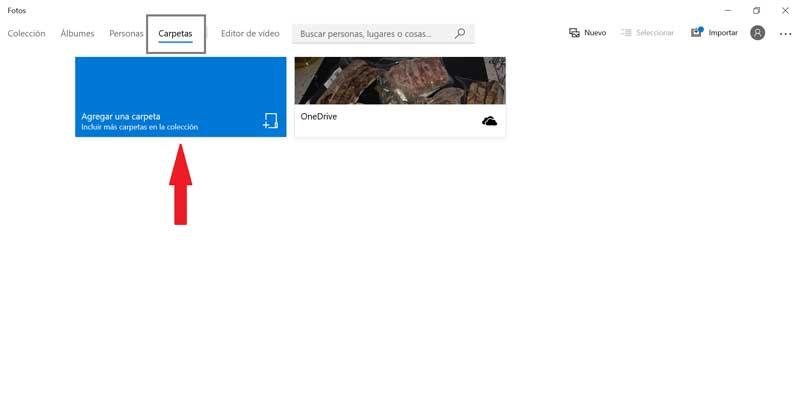
Acum va apărea o altă fereastră, care indică faptul că ați găsit alte dosare cu imagini. Aici vom continua să selectăm ultima opțiune care apare în albastru: Adăugați un alt folder . Acum trebuie să selectăm folderul pe care îl creăm și unde salvăm fotografiile și să facem clic pe Selectare dosar.
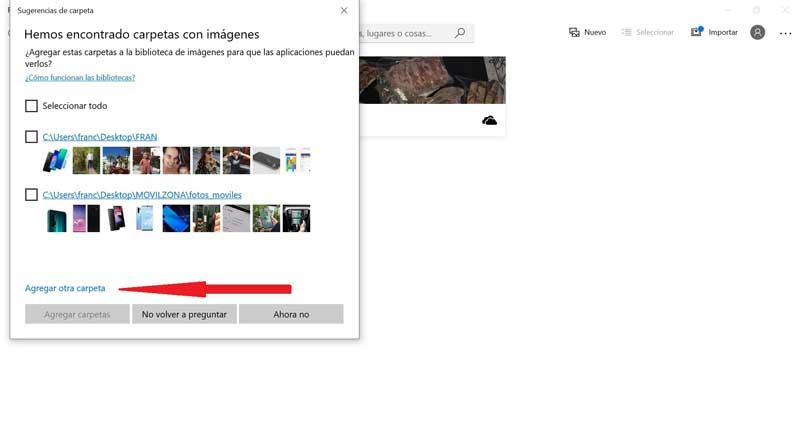
Din nou, fereastra anterioară va apărea cu folderul nostru cu imaginile pe care le-am descărcat de pe Google Fotografii. Prin urmare, îl vom selecta și vom face clic pe Adăugați foldere .
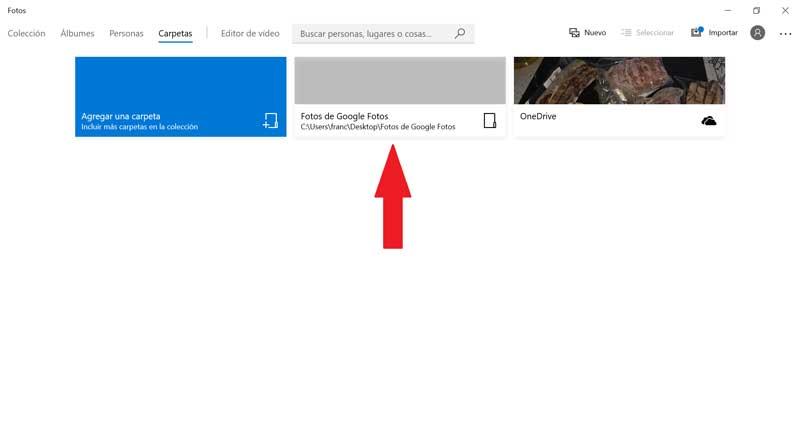
Acum, putem vedea deja în aplicația Fotografii cum folderul Google Foto nou apare astfel încât să fie sincronizate. De acum înainte, de fiecare dată când vom descărca o fotografie în folderul creat în Windows, aceasta va apărea în aplicația Fotografii.