Podczas wymiany dysku twardego komputera na rozszerzenie SSD z dysku twardego konieczne jest sklonowanie dysku twardego. Klonowanie to kopia czegoś, co oznacza kopiowanie zawartości dysku twardego na dysk SSD. Niektórzy z was mogą być zmuszeni do ponownej instalacji systemu operacyjnego od początku, ale ostatnio nie mogliście tego zrobić, ponieważ nośnik nie był zainstalowany przy zakupie komputera. Aby wykonać klonowanie dysku SSD, wymagane jest wydajne i profesjonalne oprogramowanie.
Tutaj użyję AOMEI Backupper Standard, aby wyjaśnić, jak sklonować dysk twardy. Łatwo jest pobrać i sklonować dysk, więc spróbuj sklonować dysk twardy, używając go jako odniesienia.
Pełny przewodnik na temat klonowania dysku SSD za pomocą AOMEI Backupper Standard
Najpierw odwiedź pobrać stronę standardu AOMEI Backupper. Kliknij przycisk „Pobierz darmowy” na wyświetlonej stronie. Po pobraniu zainstaluj go. Kliknij dwukrotnie „AOMEIBackupperStd.exe” w folderze pobierania, aby rozpocząć. (Miejsce docelowe pobierania różni się w zależności od ustawień komputera.) Podczas uruchamiania pliku pojawia się strona wyboru języka, wybierz angielski, a następnie kliknij przycisk „OK”. Po pomyślnym uruchomieniu AOMEI Backupper Standard instalacja jest zakończona.
Po pomyślnym zakończeniu instalacji kontynuuj klonowanie. Najpierw podłącz sformatowany dysk SSD do komputera. Dysk SSD wymaga, aby pojemność dysku SSD była większa niż pojemność danych dysku twardego, który ma zostać sklonowany. Uruchom standard AOMEI Backupper. Z menu po lewej wybierz „Klon” → „Klonowanie dysku”. „System Clone” to funkcja kopiowania tylko partycji związanej z systemem operacyjnym, ale jest dostępna tylko w płatnej wersji AOMEI Backupper Pro.
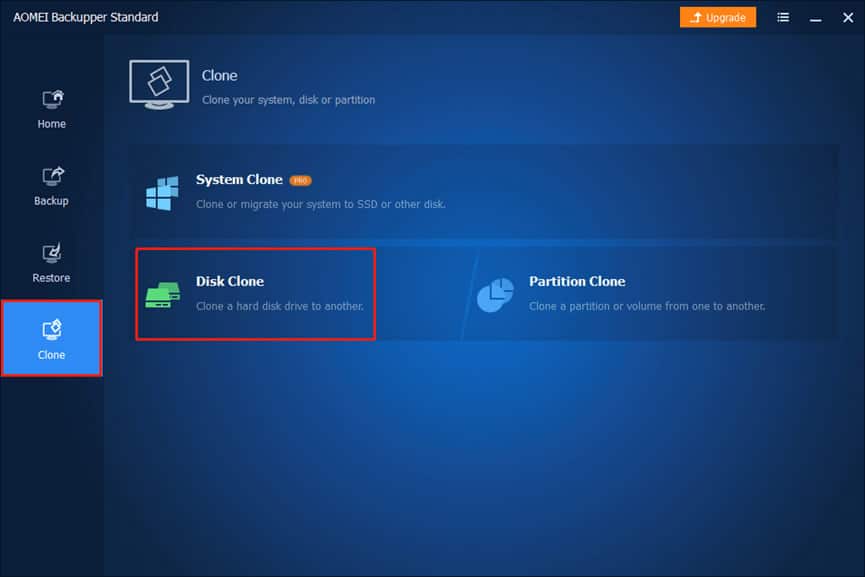
Następnie wybierz dysk, który chcesz sklonować. Jeśli masz osobne partycje, wybierz wiele dysków. Po dokonaniu wyboru kliknij przycisk „Dalej”.
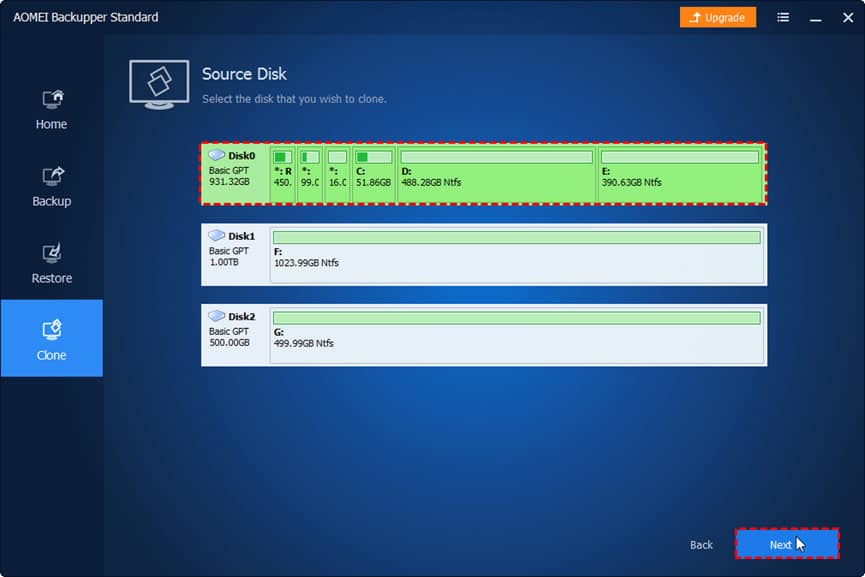
Następnie wybierz dysk docelowy, na który zostanie sklonowany dysk źródłowy. Oceń, że dysk bez danych to dysk SSD. Następnie kliknij przycisk „Dalej”.
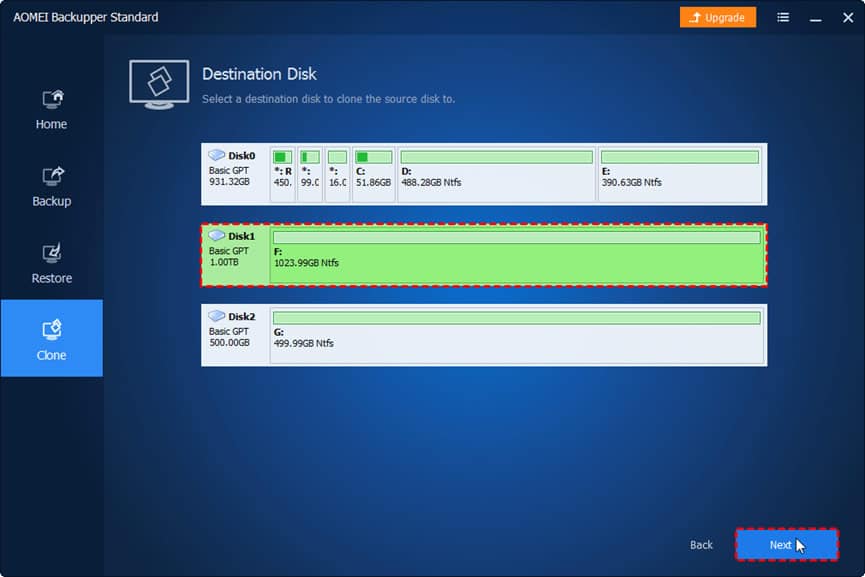
Następnie wyświetlany jest komunikat wskazujący, że dane na sklonowanym dysku docelowym zostaną usunięte. Jeśli nie ma problemów, kliknij przycisk „Tak”. Na koniec kliknij „Rozpocznij klonowanie”. Poczekaj na zakończenie procesu.
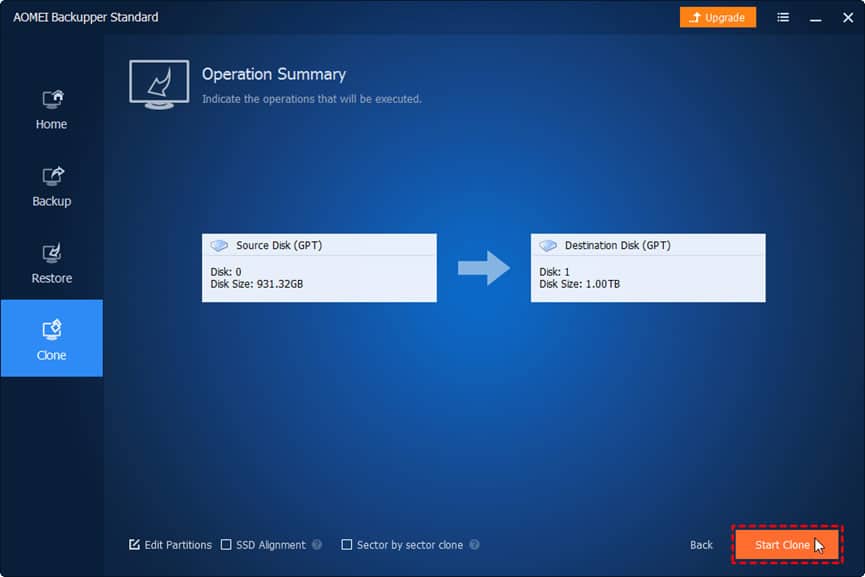
Porady:
- Jeśli docelowym dyskiem jest dysk SSD (Solid-State Drive), zalecamy sprawdzenie tej opcji w celu zoptymalizowania wydajności dysku SSD. (Kliknij „Wyrównanie SSD” u dołu strony „Rozpocznij klonowanie”).
- AOMEI Backupper Standard obsługuje tylko klonowanie dysku z tym samym stylem partycji, takim jak klonowanie dysku GPT na dysk GPT. Jeśli chcesz sklonować dysk GPT na MBR lub migrować dysk MBR na GPT, możesz rozważyć aktualizację do AOMEI Backupper Professional.
Podsumowanie korzystania z AOMEI Backupper Standard
Do tej pory opisałem, jak pobrać i zainstalować AOMEI Backupper Standard i jak go używać. AOMEI Backupper to oprogramowanie zewnętrzne, które obsługuje tworzenie kopii zapasowych systemu, partycji / woluminu, dysku oraz plików / folderów. Ponadto obsługuje funkcje klonowania, takie jak klon dysku, klon systemu i klon partycji / woluminu.
AOMEI Backupper Standard Edition to darmowa wersja AOMEI Backupper, która zawiera większość funkcji i umożliwia klonowanie dysku za darmo. Myślę, że AOMEI Backupper Standard to świetne oprogramowanie, które pozwala klonować dyski łatwo i intuicyjnie. To oprogramowanie może być zalecane dla tych, którzy rozważają klonowanie dysku SSD, ale nie znają komputera. Korzystanie z dysku SSD zamiast dysku twardego może znacznie przyspieszyć komputer. Nawet jeśli obawiasz się wymiany dysku SSD, skorzystaj z okazji, aby spróbować.